电脑怎么录屏幕视频-电脑怎么录屏幕视频带声音win7
本文目录一览:
- 1、如何进行电脑屏幕录像
- 2、如何使用电脑进行录屏
- 3、windows电脑怎么录屏
- 4、电脑上如何录屏
- 5、电脑录屏怎么录视频
- 6、怎么用电脑录屏
如何进行电脑屏幕录像
第一种可以使用电脑自带的录像工具
第二种借助电脑第三方工具(例:迅捷屏幕录像工具)
操作方式:
1、首先进入官网,下载安装此软件。
2、这时我们可以看到界面中有视频选项、录制格式、音频选项和画质设置等,这些都是我们在进行录制工作前可以选择自己想要的效果。
3、如果您录制的是电脑屏幕的视频,不想录制鼠标点击声音的话可以点击界面右上角的设置,里面的通用设置中有是否录制鼠标指针的选项。
4、如果你想对屏幕上某一个空间进行录制的话,可以点击视频选项中的区域录制。
5、按照以上的设置都设置完成后,单击“开始录制”按钮后即可录制一个又一个精彩的桌面屏幕视频了。
如何使用电脑进行录屏
电脑上该怎么录屏?这经常是用户最大的困扰,而且关于声音的录制部分考虑能不能录到,该如何录到还是不够清楚。这里给大家推荐一款软件,不仅能解决录屏的困扰,而且还能收录手机里的声音,它就是——EV录屏!接下来就让我为大家一一详解它的功能。
操作简单,仅需三步就能达成录制!
一、选区录制
首先不得不说的就是选区录制这个功能了,很多软件都有录屏功能,但是只能局限在全屏录制,因为选区录制需要付费才能才能实现。但是这款EV录屏完全免费 !
使用步骤:首先在【录屏】的页面,选择【录制视频】还是【录制音频】,然后点击三角形【开始录制】,倒计时三秒后就可以开始录制内容了。
二、采集音频
多种组合让我们在录制过程中可以根据自己的需求,任意选择适宜的方案。
使用步骤1:打开【ev录屏】选择【不录视频】和【仅系统音】
使用步骤2:将文件保存格式改为mp3,开始录制即可
三、内部声音同步
我们在录制的过程中只需设置麦和系统的声音,就可以同时录到自己说话和电脑播放的声音。
使用步骤:打开【ev录屏】,然后选择【麦和系统音】,之后就可以在录像的同时录制到自己和电脑的声音啦
四、记录鼠标轨迹
想要在录屏的时候记录鼠标运动轨迹,可以通过录制鼠标阴影来实现。
使用步骤:点击【设置】-【鼠标设置】就可以根据自己的录制内容设置相应的颜色、大小、透明度等。
ev录屏把我们对录屏、声音、辅助工具的三大需求全都包含了,使用起来非常方便。最主要它是能够免费录制、不限时长,输出高清视频。
windows电脑怎么录屏
win7自带的屏幕录制功能使用技巧
计算机随着使用时间的增长,系统的性能就会慢慢降低,这时可能导致我们的某些操作就会出现问题,特别是遇到自己也没办法解决的话,我们就会在第一时间
去请假他人,但多数场合,因为无法面对面交流,每每不免感叹:描述、理解那叫一个费劲呀!不用担心,如果你的电脑安装的是windows7系统,你就可以直接使用其自带的屏幕录制功能,通过这个功能我们可以把屏幕上出现的问题录制下来,随后发送给对方,这样对方就可以轻松解决操作系统故障了。现在win7之家小编就给你讲解下如何用好win7自带的屏幕录制功能。
一、长按快捷键“WIN+R”,在弹出的运行窗框中,输入psr.exe,按回车键,即可打开“问题步骤记录器”工具栏;
二、然后按下“开始记录”按钮,现在“问题步骤记录器”已处于录制状态;打开目标程序,在操作过程中,您每点击一次鼠标,记录器就会做一次截屏,并以图片的形式保存下来。
虽然这样你可以把自己的每步操作都记起来了,但是在一些操作中时需要一些先后顺序或是注意点,你需要让对方知道,这时你该怎么做呢?其实你可以使用“添加注释”功能。具体怎么用呢?
一、单击“问题步骤记录器”界面中的“添加注释”按钮;
二、接着鼠标会变成了一个“+”字,原来的操作界面则呈现出毛玻璃效果;这时你只要拖动鼠标至目标地画出一个矩形,目标地将被高亮显示;同时会弹出一个“添加注释”对话框,您可以在此输入详细的描述信息。
录制功能的使用和必要步骤的说明方法小编都已经介绍完了,但是当你单击“停止记录”终止本次桌面录制屏幕信息,它的那些资料在哪里呢?这时它会有一个保存对话框,你只要选择合适的位置将文件保存好。
讲到现在是不是步骤都很简单,而且对你帮助他人解决问题很有帮助啊,如果是的话,你就赶快把win7自带的录制功能学起来吧。
电脑上如何录屏
方法步骤:
1、在电脑上准备一个录制屏幕的工具,这里我就以【迅捷屏幕录像工具】为例。
2、准备好了录制的工具之后将它打开,在录制屏幕视频之前先设置一下参数选项,有视频选项、音频选项、画质设置、录制格式和模式选择这五个选项。每个选项都有多种选择,其中画质更是有原画选择。
3、参数选项设置好了之后可以选择录制的屏幕视频保存的位置,方便寻找。点击一下“更改目录”即可进行选择。当然如果你想用默认的文件夹也可以。
4、位置选好之后就可以进行屏幕的录制了,点击一下界面右下角的“开始录制”按钮即可。在其左侧还有个录制时长,可以看到屏幕录制了多长时间。
5、在录制的过程中也可以开启软件附加的几个小工具,有屏幕画图工具、悬浮框和GIF制作工具。
6、录制完成后点击停止录制或者按一下【alt+f2】快捷键来结束录制。
其他
操作方法:
1、电脑如今更多的是我们的办公工具,有的时候需要录制电脑屏幕,所以我们需要掌握这一项技能,借用【迅捷屏幕录像工具】。
2、我们首先要做的是选择屏幕录制区域,根据自己录制视频的需要选择全屏录制或者区域录制即可。
3、之后我们要做的就是选择音频的录制方法了,音频录制有四个选项,分别是全部录制、仅系统声音、仅麦克风声音、不录制声音,这个根据需要去选择即可。
4、接下来便是设置画质,有标清、高清和原画三个选项,一般来说画质越高,视频越清楚,所以选择高清或者原画画质。
5、然后便是设置录制格式,有三种格式可供选择,avi、MP4、flv,一般来说都是选择默认的MP4格式,占用空间小,视频流畅度高。
6、至于录制模式,如果你录制的是游戏就选择游戏模式,如果不是录制游戏选择正常模式录制即可。
7、以上五个设置设置完成后就可以开始录制视频了,点击悬浮框上的开始录制按钮即可开始录制视频,当然你可以使用组合键alt+f1来开始录制视频。
8、当视频录制完成之后,我们点击停止录制按钮即可完成视频录制,或者可以使用组合键alt+f2来结束录制。
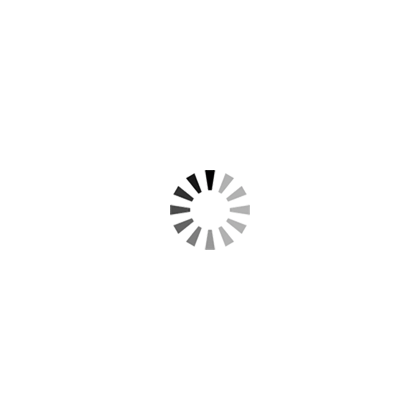
电脑录屏怎么录视频
第一步:下载安装并打开电脑录屏工具——录大咖,选择录制模式:【全屏录制】、【区域录制】、【游戏模式】、【摄像头录制】。
第二步:设置录制参数,包含视频格式、清晰度、录制帧数、摄像头、声音开启关闭等。接着设置选择保存路径,设置完成点击保存。
第三步:点击下方红色按钮开始录制,如果选择的是区域录制模式,则还先确定录制区域范围。录制过程中可以自由暂停录制或者是结束录制。
怎么用电脑录屏
大家可能用的都是各式各样的品牌电脑,但是你的电脑桌面上都有些什么软件呢?小编的电脑桌面上倒是有一款迅捷屏幕录像工具,以下是它的操作教程,有兴趣的伙伴们可以留意一下。
1、当我们进入录制屏幕界面后,这里有很多界面需要我们设置的小细节,第一个我们就是选择是不是需要全屏录制,一般像小编我录制教程的时候都选择全屏录制,因为这样方便跟盆友们介绍一些插件。
2、这里有avi、flv、mp4三种视频格式可以选择,avi格式录制的视频相对清晰,flv录制视频更加节省空间,mp4视频兼容性强。
3、如果有特殊需要同学可以点击界面右上角的设置按钮,等待功能参数设置完成点击最下方的‘开始录制’即可,也可以使用快捷键alt+f1或者alt+f2开始或结束录制。
扩展
首先,我们打开工具,可以看到工具上方的工具栏,有着许多选项,在这里我们选择“录屏”功能。
接着我们就可以开始录制电脑屏幕了,我们可以随时按快捷键停止或者是暂停录制,快捷键都是有提示的,同时我们还可以随意扩大录屏的边框大小。
录制完成之后,我们在上方的工具栏中,编辑视频的文字以及水印选项,都是非常简单操作的。
编辑完成之后,我们选择导出,在这里我们可以把视频转为GIF,也可以直接导出为视频,多种格式可以选择。
时间差不多了,小编将关于电脑怎么录屏幕视频和电脑怎么录屏幕视频带声音win7的信息就搜集汇总到这了,希望答案能够帮助到大家解决相应问题,如有帮助请收藏本站以备日后查找。









