小编现在给大伙详细地分析有关于英伟达显卡设置,以及英伟达显卡设置闪退相关的知识点,希望文章内容对大家当下遇到的问题产生一点帮助,如果有用别忘了收藏本站,接下来我们就开始吧!
本文目录一览:
- 1、nvidia控制面板怎么设置最佳
- 2、NVIDIA显卡怎么设置才能提高游戏fps?
- 3、英伟达显卡设置3840*1080
- 4、nvidia显卡怎么设置
- 5、英伟达笔记本显卡设置
- 6、nvidia如何设置
nvidia控制面板怎么设置最佳
1、NVIDIA显卡性能优先模式的调整方法步骤如下;
2、首先进入NVIDIA控制面板,通过预览调整图像设置,使用我的优先选择,桌面上点击右键选择NVIDIA控制面板:
3、“3D设置”-“通过预览调整图像设置”-“使用我的优先选择,侧重于”-“性能”-“应用”;
4、如果游戏依然感觉会有卡顿可以选择“管理3d设置”—“最大预渲染帧数”
5、手动将预渲染帧数适当调低,然后调整本机的“垂直同步”选项为“关”
6、然后注意调整显卡设置栏中的“电源管理”选项为“最高性能优先”
7、以上都是vidia控制面板全局整体设置,可以按游戏需求进行相应的选项更换。
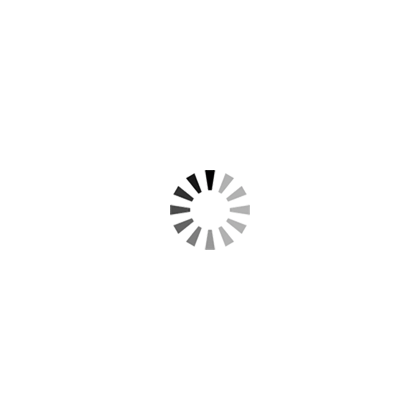
NVIDIA显卡怎么设置才能提高游戏fps?
简单一句话,关闭不需要的硬件,其次是在游戏里面设置,关闭掉全部的特效等等,基本可以提高很多,忘记说玩游戏关闭杀毒软件和360这些卫士也可以提高运行速度,毕竟这些也是消耗系统资源的。
英伟达显卡设置3840*1080
英伟达显卡设置3840*1080分辨率,可以按照以下操作:
首先点开打开左下角的【win图标】,点开设置,点击系统,点击分辨率,接着选择3840*1080即可。
要注意,能设置的分辨率是由显示器驱动和显卡驱动共同决定的,如果这两者的驱动不支持要设置的分辨率,就不能直接实现,需要安装第三方驱动,可能会导致显示不正常/无显示。也就是说,要设置3840*1080分辨率,必须要显卡和屏幕都支持才可以。
nvidia显卡怎么设置
网站上关于 Lumenex 引擎技术的简介。
如果你不能肯定如何配置平滑处理,请使用“应用程序控制的”选项。你的显示将根据应用程序的规定自行调整。
平滑处理-灰度纠正:关
作用是使GAMMA值相对平滑,让锯齿不那么明显。不开AA的话无多大用,还是关了好。
平滑处理-设置:无
该选项只有当选择了“替换任何应用程序设置”才能调节,2x、4x、8xQ、16xQ为MS取样,8x、16x为CS取样;其中MS取样性能下降比较大,CS取样在效果和性能上取得平衡点;此选项自己按照显卡性能选择;默认“无”。
平滑处理-透明度:关
该选项就是设置透明抗锯齿模式,透明抗锯齿模式可以实现非边缘AA,抗锯齿效果更佳;多重取样性能较高、画质稍弱,超级取样性能较低、画质较好,请根据对游戏画面要求选择;默认“关”。
最大渲染帧数:1
就是画面刷新的速度,主要是看你的硬件好坏,显卡在其中占重要地位.数字越大就越顺畅,越小就越卡…
“预先渲染的最大帧”是用于垂直刷新同步模式被关闭后,在显卡处理游戏画面前,所需要准备的帧数目。但并不是准备的帧数越多就越好的,当准备数目过多时,可能会造成显示和键盘或手柄的输入控制不同步。
一般是性能很好的电脑,调大这个来增加流畅度的,保持帧速稳定的。
如果是FPS玩家,建议设置为1。如果是普通用户,建议默认值3。
纹理过滤-三线优化:开
这个可以提高纹理质量,看上去更逼真。该选项效果类似于“各向异性过滤优化”,可按照自己对画面要求进行选择。
三线性是使用NVIDIA专用的三线性过滤优化算法,其实就是使用自动算法,在适当的地方采用更低的过滤方式来提高性能。所以这项打开时会降低画面质量,提高游戏速度。考虑到使用这项时降低的画面质量几乎是可以忽略不计的。建议开启。
纹理过滤-各向异性采样优化:开
关的时候其他无论怎么设置帧数都只有30多,开了后直接稳定在60,无论开抗锯齿还是其他过滤都能在60fps。
该选项确定是否使用优化算法进行各向异性过滤,选择“开”可以提高部分性能、损失一点画质,选择“关”则可以保证最高画质。
纹理过滤-负LOD偏移:锁定
负 LOD 偏移。应用程序有时会使用负 LOD 偏移以锐化纹理过滤。
这样做会锐化静态图象,但在动作场面中会造成失真。各向异性过滤既能够提供纹理锐化,又不会造成讨厌的失真,因此当启用各向异性过滤来获得更好的图象质量时,最好锁定 LOD 偏移(将负 LOD 偏移状态滑块移至锁定值。)否则默认设置为允许。
比如实况就是动作场面,如果你开了异性过滤后也觉得还是有点闪的话,强烈建议锁定。
纹理过滤-质量:高性能
该选项可一步控制其它“纹理过滤”选项,追求画质推荐“高质量”;一般默认“质量”即可,较低端的显卡可以选择“高性能”,提升性能。
低配的玩家建议选:“高性能” ,高配那就不用我说啦。
线程优化:自动
nv显卡芯片中有很多流处理单元,对图形多线程处理,相当于很多人在一起协同办公,人多力量大。1个人做的工作分给50个人去做,其效率不言而喻。但是这50个人如何共同做好这个工作,又是个问题。线程优化相当于用最合理的调度手段充分利用好这50个人去完成工作。
一般来说这个选择默认设置(通常是“自动”)就好。
嗯,对于低配玩家而言,全部调节好了以后,各个细项的设置就应该是这样的了。
英伟达笔记本显卡设置
win7显卡设置在哪里:NVIDIA显卡的位置
1、计算机的显卡控制面板一般都在计算机桌面的右下角,右击选择打开NVIDIA控制面板即可。如果你的图标不小心被你隐藏了,那么在控制面板中同样可以打开。打开控制面板——硬件,之后就可以看到NVIDIA控制面板的选项了。
2、选择3D设置——通过预览进行图像设置,在右侧的设置界面就可以岁图像的显示方式进行设置了。我们可以选择:由应用程序决定;使用高级3D设置;使用我的优先设置,侧重于性能还是质量都由你的设置决定,在上方的预览窗口我们可以查看效果。
3、在管理3D设置界面我们可以添加我们需要由显卡运行的程序,一般为大型的游戏之类的软件我们需要将其添加到我们的3D管理中并对其进一步的设置。在全局设置中我们可以直接将运行的显卡设置为独显,并设置相应的参数,调整参数一定要注意,不要随意调整。如果调整出现失误可以恢复。
4、在nvidia控制面板中我们可以对视频播放进行相应的调整,选择视屏播放的显示效果,建议不要修改,修改后效果也不是很明显,保持原有即可。
win7显卡设置在哪里:AMD显卡的位置
1、打开AMD显卡控制面板。在您的计算机上右击左面,选择配置可交换显示卡即可打开AMD显卡的控制面板。
2、AMD显卡控制中心选择指定的程序设定省电模式(集成显卡)或高性能模式(独立显卡)运行。打开AMD显卡的控制面板就会看到一个选项,可以调节各个应用程序的使用模式,选择对应的程序。
3、集成显卡的设置,我们电脑都有一个自带的集成显卡,我们也可以对其进行一定的设置。
右击桌面选择图形属性选项。点击图形属性选项后会弹出一个窗口,一般选择高级即可。
4、显示中主要用到的是分辨率和显示方式的调整,有时我们的游戏无法全屏运行就需要到这里进行调整屏幕的适配。显示的方向一般我们不会用到,不过你躺着看电影的时候可以使用旋转的功能,让屏幕和我们的眼睛保持一致。
5、可以在这里对媒体的显示效果加以设置,调整播放视频时的亮度,对比度等显示的设置。还有颜色增强、图像增强、图像缩放等不同的功能。
一、首先介绍一下nvidia显卡的设置方法:
1.打开NVIDIA控制面板.
计算机的显卡控制面板一般都在计算机桌面的右下角,右击选择打开NVIDIA控制面板即可。如果你的图标不小心被你隐藏了,那么在控制面板中同样可以打开。打开控制面板——硬件,之后就可以看到NVIDIA控制面板的选项了。
2.设置显卡的显示图像的性能。
选择3D设置——通过预览进行图像设置,在右侧的设置界面就可以岁图像的显示方式进行设置了。我们可以选择:
1)由应用程序决定。
2)使用高级3D设置
3)使用我的优先设置,侧重于性能还是质量都由你的设置决定,在上方的预览窗口我们可以查看效果。
3.管理3D设置。
1)程序设置。在管理3D设置界面我们可以添加我们需要由显卡运行的程序,一般为大型的游戏之类的软件我们需要将其添加到我们的3D管理中并对其进一步的设置。
2)全局设置。在全局设置中我们可以直接将运行的显卡设置为独显,并设置相应的参数,调整参数一定要注意,不要随意调整。如果调整出现失误可以恢复。
4.视频的调整。
在nvidia控制面板中我们可以对视频播放进行相应的调整,选择视屏播放的显示效果,建议不要修改,修改后效果也不是很明显,保持原有即可。
二、下面再介绍一下AMD显卡的主要设置方法。
对于AMD显卡的设置就比较简单了,没有了复杂的设置界面,因为ATI显卡默认是集成显卡运行,如需自定义程序运行时采用集成显卡或独立显卡可通过ATI显卡控制中心设置,设置如下:
1.打开AMD显卡控制面板。
右击左面,选择配置可交换显示卡即可打开AMD显卡的控制面板。
2.AMD显卡控制中心选择指定的程序设定省电模式(集成显卡)或高性能模式(独立显卡)运行。
打开AMD显卡的控制面板就会看到一个选项,可以调节各个应用程序的使用模式,选择对应的程序,如图所示:
3.集成显卡的设置,我们电脑都有一个自带的集成显卡,我们也可以对其进行一定的设置。
4.右击桌面选择图形属性选项。
点击图形属性选项后会弹出一个窗口,一般选择高级即可。
5.设置显示的效果。
显示中主要用到的是分辨率和显示方式的调整,有时我们的游戏无法全屏运行就需要到这里进行调整屏幕的适配。显示的方向一般我们不会用到,不过你躺着看电影的时候可以使用旋转的功能,让屏幕和我们的眼睛保持一致。
6.设置媒体的显示效果。
我们可以在这里对媒体的显示效果加以设置,调整播放视频时的亮度,对比度等显示的设置。还有颜色增强、图像增强、图像缩放等不同的功能。
nvidia如何设置
您好,方法
1、首先,安装NVIDIA独立显卡驱动程序。
这个可以通过买电脑附带的CD来安装,也可以通过驱动精灵、360驱动大师等软件来安装。安装完成需要重启一下,重启完成,在桌面空白处右击,出现的菜单中便会多出“NVIDIA控制面板选项”。
2、在桌面空白处右击,在菜单中点“NVIDIA控制面板选项”,进入NVIDIA控制面板,界面如下:
3、第一项: 通过预览调节图像设置
在中间位置有三个选项,这个可以通过上面的预览图像,直观地调节你需要的图像效果。质量越高,锯齿感越小,当然,这个对硬件的要求越高。但一般都是通过第二项管理3D设置来调节质量。
4、第二项:管理3D设置
首先看全局设置,下拉框里有三个选项,默认是“自动选择”,这个选项系统会根据应用要求自动选择集成显卡或者独立显卡;第二项“高性能NVIDIA独立显卡”,选择这个选项,系统就会让所有应用都使用独立显卡,这样可以充分发挥独立显卡的性能;第三项“集成图形”,顾名思义,系统让所有应用使用集成显卡。
5、在管理3D设置里面,还有个“程序设置”选项卡,通过这个选项卡,你可以让制定的程序使用独立显卡或者集成显卡。
比如可以让你的某款游戏使用NVIDIA独立显卡。在下面的选项卡里,你还可以设置显示的级别,垂直同步和缓冲这些,设置的级别越高,显示的效果越好。
6、第三项:设置 PhysX 配置
这个选项就是选择图形处理器,通过这个选择,你可以选择系统默认的图形处理器。你会看到“自动选择(推荐)”“你显卡的型号”还有“CPU”三个选项。你可以根据自己需要,选择独立显卡或者集成显卡。
7、设置完成,点击“应用”,就完成了NVIDIA设置了。
8、通过NVIDIA GeForce Experience 设置
你还可下载NVIDIA GeForce Experience,可以快捷地设置最佳效果。
9、首先扫面电脑里面的游戏,在首选项里面,有个“游戏”选项卡,在这里可以添加游戏目录,然后扫面完成,系统会自动匹配支持的游戏。
10、在“游戏”选项卡里,选择想要优化的游戏,点击优化,即可为该游戏设置最佳的显示效果。
时间差不多了,小编将关于英伟达显卡设置和英伟达显卡设置闪退的信息就搜集汇总到这了,希望答案能够帮助到大家解决相应问题,如有帮助请收藏本站以备日后查找。









